- Dari Start menu, pilih Programs, pilih Microsoft Visual Studio 6.0, pilih Microsoft Visual Studio 6.0 Tools, lalu klik Package & Deployment Wizard.
- Setelah masuk pada jendela Package and Deployment Wizard, klik tombol Browse, kemudian pilih file proyek yang ada pada folder program.
- Setelah file proyek dipilih, klik tombol Package.
- Jika proyek (project) yang Anda pilih belum pernah dikompilasi dari jendela Visual Basic, biasanya akan ditampilkan pesan dan dialog gambar di bawah . Untuk itu disarankan, sebelum Anda menggunakan Package and Deployment Wizard, lakukanlah kompilasi terhadap proyek aplikasi.
- Pilih Browse untuk memillih proyek yang sudah dikompilasi.
- Pilih Compile jika proyek belum dikompilasi, dan ingin dikompilasi sekarang.
- Pilih Cancel untuk membatalkan proses kompilasi.
- Ada kode program yang salah atau metode yang digunakan tidak sesuai dengan spesifikasi hardware maupun software komputer yang dipakai
- Project yang akan dikompilasi masih dibuka, jadi harus disimpan dan ditutup dulu.
- Pendeklarasian variabel ganda dalam satu form atau satu modul.

Keterangan:

3. Kemudian pilihlah tipe setup yang disediakan seperti pada gambar di bawah ini. Terdapat dua pilihan yaitu:
- Standard Setup Package untuk membuat program setup.exe.
- Dependency File untuk membuat file informasi listing yang berisi komponen run time yang diperlukan oleh aplikasi.
- Single Cabs Jika Anda memilih Single Cabs, maka berapapun besarnya ukuran file setup hasil kompilasi akan dikompres dalam ukuran file Cabinet. Pilihan ini sesuai jika Anda ingin menggunakan media CD Blank untuk menyimpan file setup hasil kompilasi.
- Multiple Cabs Dan jika Anda memilih Multiple Cabs, maka akan menghasilkan file setup yang terdiri dari beberapa file Cabinet, sesuai dengan Cab Size yang Anda pilih. Biasanya pilihan ini digunakan jika file setup yang hasilnya akan disimpan dalam floppy disk. 11. Pada langkah di atas, Anda dapat menggunakan bentuk file Single Cabs. Klik tombol Next untuk melanjutkan.
4. Langkah selanjutnya adalah memilih lokasi folder untuk menyimpan file hasil setup.
5. Klik tombol New Folder untuk membuat folder baru.
6. Jika folder tujuan telah dipilih/dibuat, lanjutkan dengan mengklik tombol Next.
7. Pada jendela Included Files, pilihlah file yang akan diikutsertakan dalam kompilasi. Klik tombol Add, kemudian pilih file database atau file penting lainnya. Lanjutkan dengan mengklik tombol Next untuk melanjutkan.
10. Pada jendela Cab Option, Anda dapat memilih bentuk file Cabinet setup hasil kompilasi. Terdapat dua pilihan yang disediakan, yaitu:
- Tuliskan judul Installasinya, misalnya “Penjualan Barang”. Lanjutkan dengan mengklik tombol Next.
- Selanjutnya pilihlah group menu dan item sebagai tempat untuk shortcut program setelah selesai diinstal. Jika dirasa tidak perlu, maka abaikan. Klik tombol Next untuk melanjutkan.
- Akan muncul jendela Install Locations, jendela ini akan memberitahukan lokasi setiap file-file yang diperlukan dalam proses pembuatan Installasi program. Klik tombol Next untuk melanjutkan.
- Setelah itu akan muncul kotak dialog untuk memilih file shared. Klik tombol Next untuk melanjutkan.
- Akan ditampilkan jendela Finished.
- Berikan nama indentitas pada kolom Script name, misalnya “Penjualan Barang”, kemudian klik tombol Finished untuk meyelesaikan proses setup Installasi.
- Tunggu beberapa saat hingga muncul jendela laporan dari proses pembuatan paket. Berikut contohnya:
- Dari proses di atas, maka sekarang Anda telah memiliki file paket installer yang disimpan dalam sub folder Penjualan Barang. Berikut adalah tampilannya:
Sampai saat ini proses pembuatan paket installer telah selesai, Anda sekarang dapat mendistribusikan file paket di atas untuk diinstall pada komputer lain.
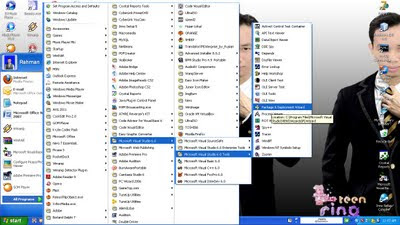


Siang Gan,
BalasHapusOut Off Stack Err 28, katanya gan
itu mungkin di sebabkan Cristal report
Hapuscaba cara yang ini
http://edukasi-informatika.blogspot.com/2013/01/mengatasi-error-10010108-error-cristal.html