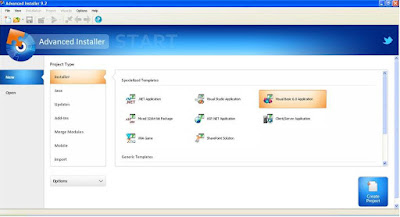Step 1 :
Instal dan jalankan aplikasi Advanced Installer 9.2
Step 2 : Pilih
jenis Bahasa Pemograman yang anda gunakan, misalka Visual Basic
Step 3 : klik
“Create Project”
Step 4 : Isikan Nama Produk/Sofware dan nama Perusahaan/Oragnisasi/Personal,Kemudian
klik tombol Next
Step 5 : Pilih format setup yang
akan di buat, “misalkan yang saya gunakan adalah ”MSI”,kemudian
klik Next
Step 6 :
tentukan lokasi penyimpanan project, Setup file dan Nama Setup, kemudian klik
tombil Next
Step 7 : Browse file project yang sudah di buat dan bebas
dari Complier Error (Kesalahan koding),kemudian klik tombol Next
Step 8 :
Select semua file active control, kemudian klik tombol Next
Step 9 : Klik
tombol rename untuk merubah nama file exe yang di hasilkan oleh project kita
Berik
contreng pada;
- Create shortcut on Dekstop (untuk membuat shortcut pada dekstop)
- Create shortcut in Program grop from Start menu (untuk membuat shortcut Start menu)
Step 10 : beri
ceklis pada launch after install,agar
aplikasi akan di jalankan setelah selesai di install
Step 11 :pilih bahasa yang akan di
gunakan pada installer yang akan kita buat,kemudain klik tombol Next
Step 12 : beri ceklis pada Add License Agreement Dialog untuk membuat informasi
lisensi,jika tidak langsung saja klik tombol Next
Step 13 : klim
tombol Finish
Setelah itu maka file Aktive control yang digunakan oleh
aplikasi yang kita buat akan di tarik
Step 14 : untuk menambahkan file
lain kedalan setup kita pilih menu Installatation -> Resources -> File
and Folders
- Untuk menabahkan file kedalam project kita tinggal klik icon Add Files
- Untuk menabahkan file & Folde kedalam project kita tinggal klik icon Add Folders
- Dan untuk membuat shortcut klik icon Nexw Shortcut
Sepeti yang saya contohkan saya menambahkan file Cristal
Report
Step 15 : tentukan thema installer,
untuk mengaturnay anda tinggal pilh menu Installatation -> User Interface
-> theme, pilih thame installer sesuai keingiana anda kemudian klik “Set as
current”
Step 16 >
membuat license atau serial installer caranya Installatation -> Product
Information -> Licensing
Beri ceklis pada Use Serial validation tektukan jumlah key
dan formasi key, kemudian klik tombol Add
Step 17 : tentukan Operating System
yang support dengan program yang kita buat dengan cara pilh menu Installatation
-> Requiirements -> Launch Conditions
Step 18 : untuk mengkompailer anda
tinggal klik tombol Run/Run and Log jika anda ingin menguji paket installer,
jika tidak klik bluid All dan tunggu hingga
proses selesai
Dan hasilnya
adalah;
Pada folde
“id” adala Setup yang berbaha Indonesia karena pada step
11 kita tadi telah memilih dua bahasa